Once you've submitted a case via the portal, you can log in at any time to add comments, update watchers, and more. You'll also be able to manage any cases that a portal administrator has submitted on your behalf.
Case notifications
As soon as an analyst picks up the case, you'll be notified both via email and the portal.
You can log in to the portal at any time to check on the status of your cases. You'll also receive notifications if the Support team needs you to take any action on one of your cases.
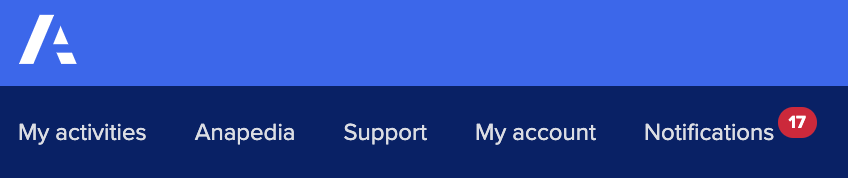
Viewing your cases
You can review your cases at any time from the Support portal homepage. You'll see a list of your most recent cases on the homepage itself.
You can also select the "My activities" button in the top navigation. This will take you to a dashboard page where you can interact with your cases.
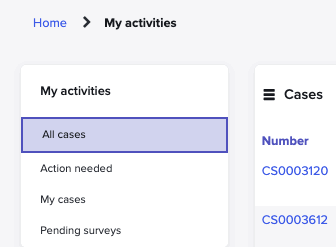
Case details
When you select a link to a case, you'll be able to view the original submission information, as well as a thread showing any communication that's taken place between you and the Support team about this case.
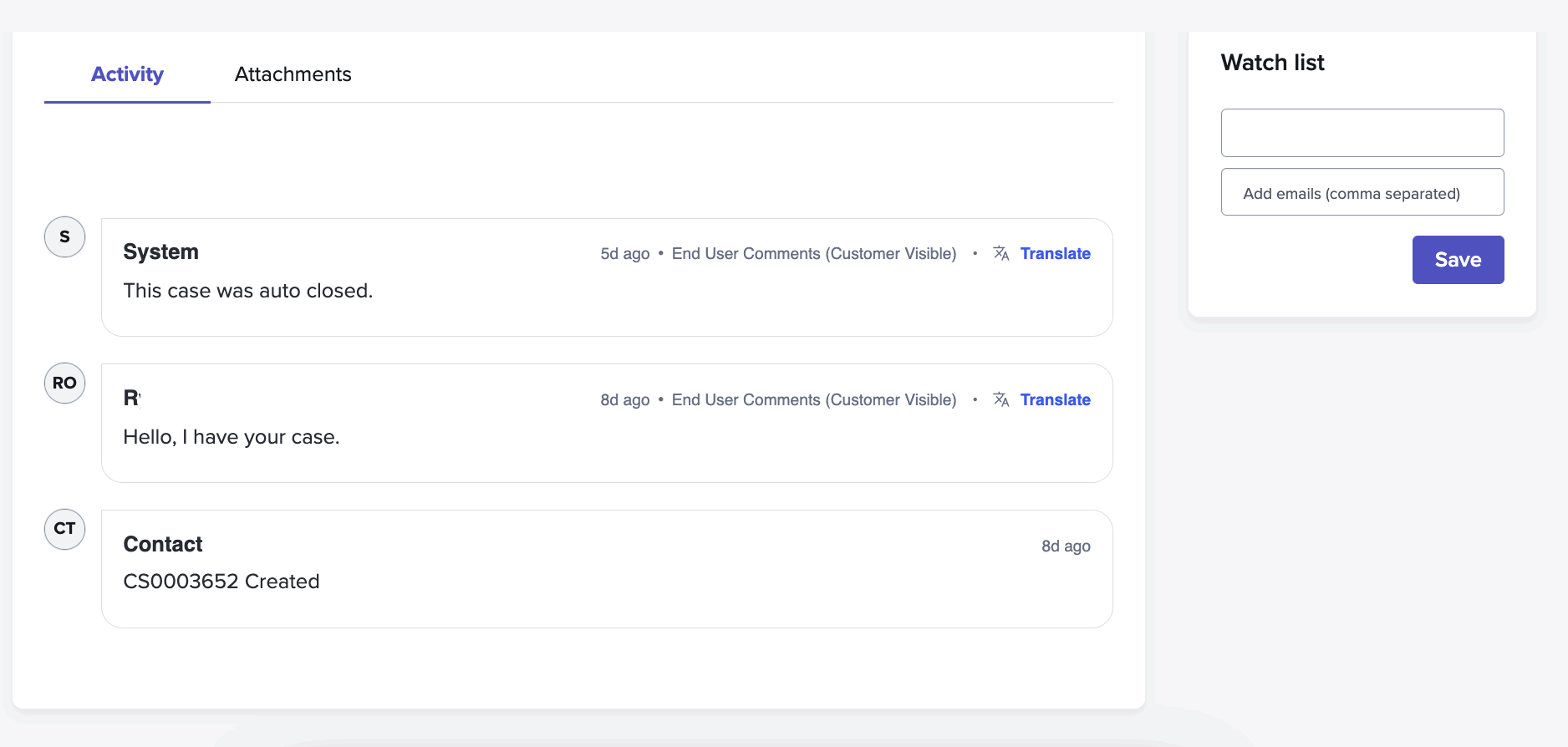
You can also access the "Attachments" tab to provide additional screenshots or other relevant files, then select "Send" once you're done. This new information will now be available to the analyst or the Support team working on your case.
Adding watchers
If you didn't add any watchers to your case when you created it, you can add them now on the case record page. You can add additional watchers within your organization, other portal users, or even non-portal users by entering their email addresses in the relevant fields.
Any watchers will now receive notifications about all case interactions.
Resolving or closing a case
If you receive a notification alerting you that your case has been resolved, you can take several actions. Open the case and you'll see a screen with buttons that will allow you to accept or reject the proposed solution:
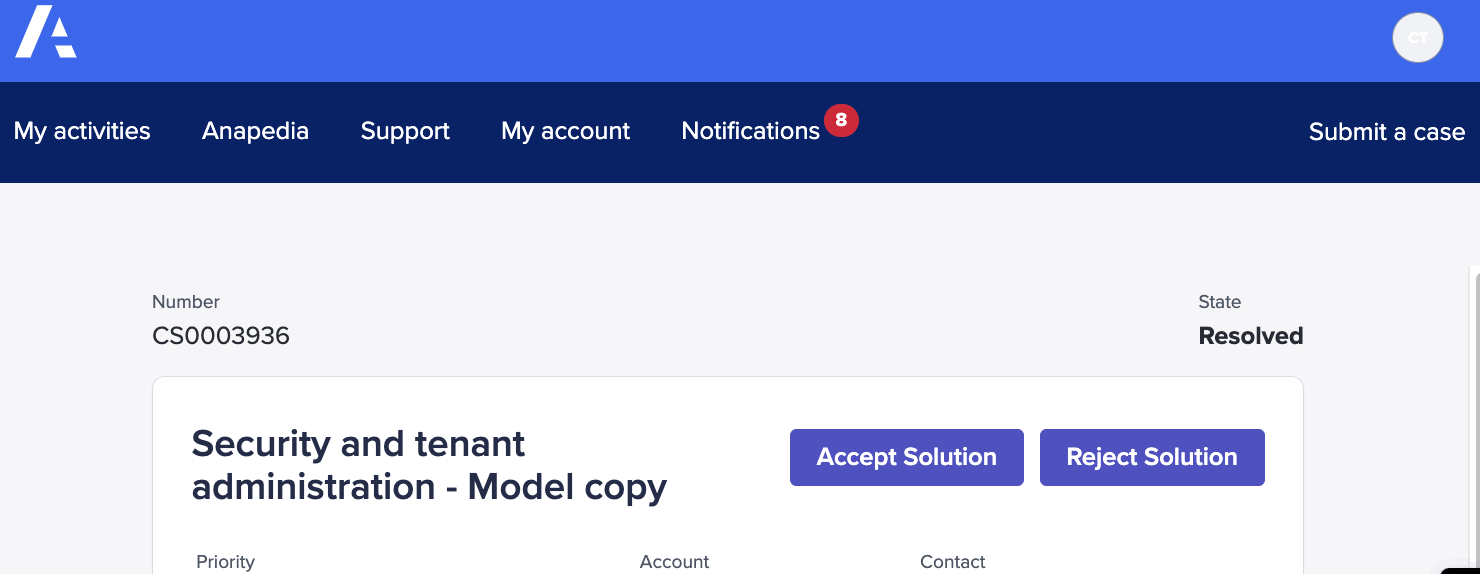
If you select "Accept solution", this will move the case into a closed state and end the interaction with the Support analyst.
You can also close an open case at any time. To do this, either write a note to the analyst in the "Activity" thread and asking them to close the case, or select "Close case" via the "Actions" button at the upper right of the case record.

Once an analyst has closed a case or provided a solution, when you select the case, you'll see a screen that looks like this:
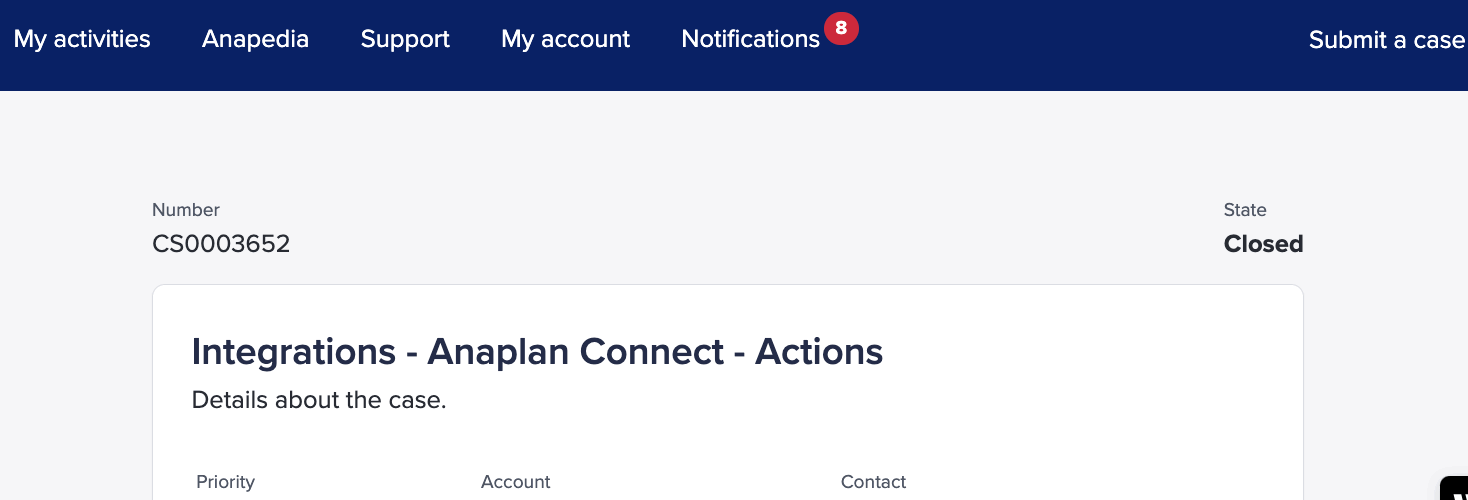
Once a case has been resolved or closed, we'll send you a short survey. Your feedback helps us improve, so we'd really appreciate it if you could spare a couple of minutes to tell us about your Support experience.


